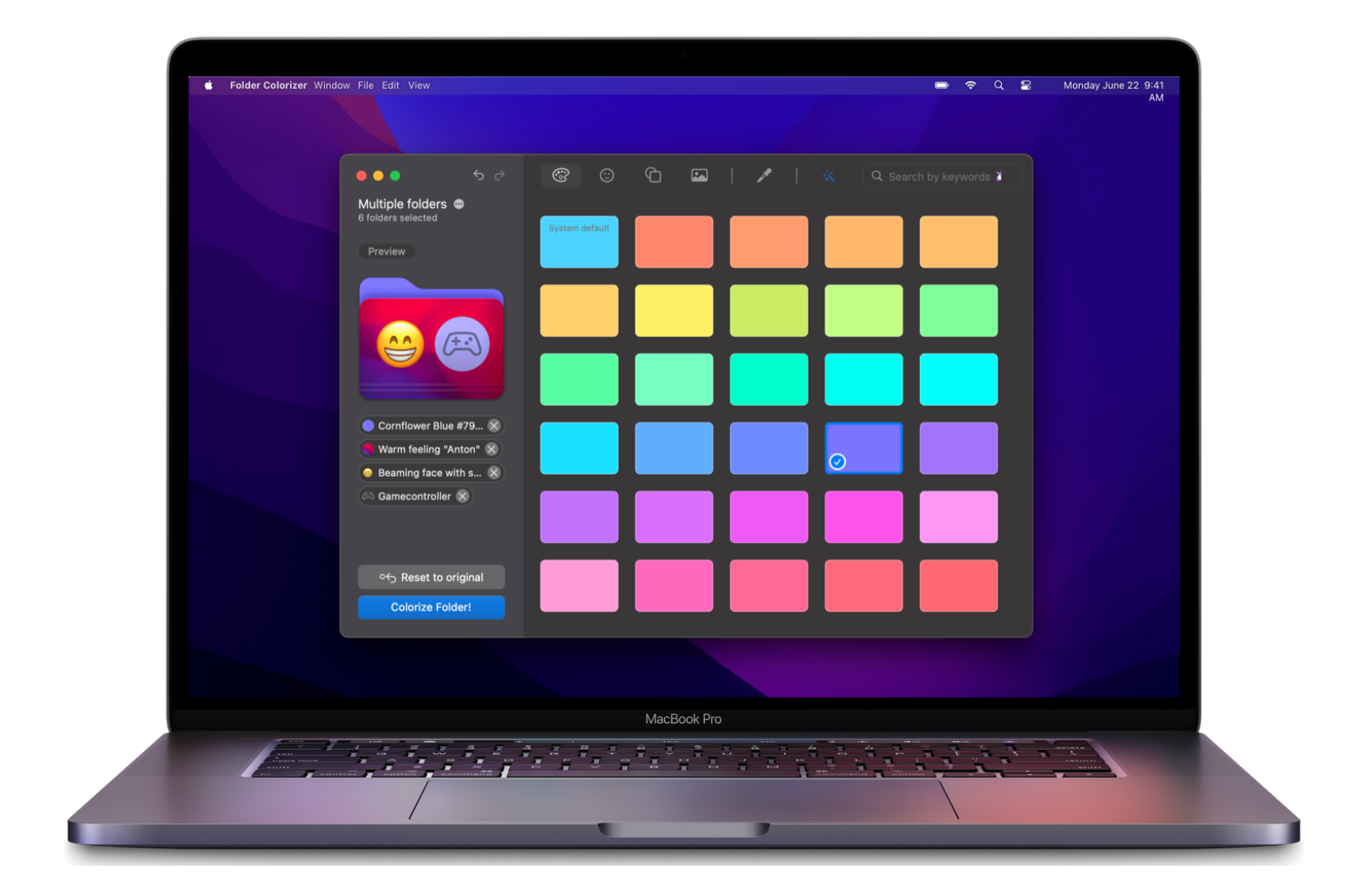If you have recently upgraded your MacOS to MacOS Big Sur or purchased an M1 MacBook, you may have noticed all the design upgrades that come with the newly updated operating system in Macs. However, one thing that Apple has neglected over all these years is the default app icons in Macs.
The default Messages app icon in Mac has not changed for a long time. Although it is a pretty decent icon, we have all got a little bored of it and could use some change in its design. So if you want to change the default Messages icon on Mac, don’t worry. We have got you covered.
Read on to find out how to change the Messages icon on Mac. We have also included a super easy way to change folder icons on Mac. So let’s get started.
How to Change Messages Icon on Mac?
You can change the default Messages icon on Mac without having to download any third-party apps. That’s right! Your Mac easily lets you change the app icons. You just need to have a PNG or JPEG image downloaded on your Mac to add as your new Messages icon.
Follow these steps to change the Messages icon on Mac:
- Open Finder > Applications.
- Click on the Messages app and press the keys command + I on your keyboard to open the Get info window.
- Drag and drop the PNG or JPEG image on top of the default Messages icon in this window.
That’s all! Quit the app and reopen it to see the new Messages icon on your Mac.
Note: If you are unable to see any changes to your Messages icon, you will need “write” permissions for your Applications folder to be able to change a default app icon. Make sure you have “write” permissions for this folder.
Revert to the Original Messages Icon
If you don’t like your new Messages icon for some reason and would like to revert back to the original icon, follow these steps:
- Open Finder > Applications.
- Click on the Messages app and press the keys command + I on your keyboard to open the Get info window.
- Click on the Messages icon in this window and press the Delete button on your keyboard.
Your default Messages icon will be restored.
How to Change Folder Icons on Mac?
Just like changing your app icons, you can also change the folder icons on your Mac to change their visual appearance and make them pop. However, the process of changing folder icons on Mac natively is quite complicated. You are better off changing your folder icons by using a simple third-party app.
Folder Colorizer for Mac is a super fun desktop app developed by Softorino — a Ukraine based tech company. It lets you change your folder icons by colorizing and customizing them with a pop of color and emojis. With Folder Colorizer for Mac, you can add emojis, decals, and image backgrounds to your folders in addition to colorizing them.
What’s more, the app lets you customize multiple folder icons at once. So you can apply new changes to all of your folder icons in one go. Follow the steps below to learn how to change folder icons.
Step 1: Download and Install Folder Colorizer on Mac
Once installed, launch the app on your Mac and activate your free trial by entering your email address. You will get an activation code in your email. Enter it in the app and start your free trial.
Step 2: Drag and Drop Your Folder(s) to the App
Drag the folder(s) from your Mac and drop them into Folder Colorizer for Mac. Or, you can also add the folder(s) manually by clicking on the “+” icon in the left sidebar.

Step 3: Start Colorizing!
You are now all set to colorize and customize your folder icons. In Folder Colorizer for Mac, click on the “Colors Gallery” in the toolbar at the top. Select any color to apply to your folder icons. You will be able to preview the changes made to your folder icons in real time.

Note: If you don’t find the color you are looking for in the presets, you can always create your own custom color by clicking on the “Color Picker Panel” in the top toolbar.

Now that you have changed your folder color, you can also add an emoji to your folder icon. Click on the “Emojis Gallery” in the toolbar at the top and select an emoji that resonates with the contents of your folder.

You can also add a decal sticker to your folder icons. Click on the “Decals Gallery” in the toolbar at the top and select a decal sticker that resonates with the contents of your folder.

Folder Colorizer for Mac also lets you add image backgrounds to your folder icons. Click on the “Images Gallery” in the toolbar at the top and select an image background that goes with the color, emojis, and decals on your folder icon.

That’s how you can customize your folder icons in four ways! But wait … that’s not it.
If you feel like selecting all of these elements is a little complicated and you are indecisive, you can always use the built-in AI magic tool in Folder Colorizer for Mac to automatically assign a color, emoji, decal sticker, or an image background to your folders.
Click on the “Perform Magic Algorithm” option in the top toolbar in Folder Colorizer for Mac to automatically customize your folders.

Folder Colorizer for Mac — Special Features
- Bulk folder customizations.
-
- AI magic tool to automatically colorize and customize your folder icons.
- Cross-system compatibility to maintain your newly customized folder icons across other systems and Macs.
- One trillion combinations of colors, emojis, decal stickers, and image backgrounds.
- Revert to the original folder icon.
- iCloud folders support.
Conclusion
So that’s how it’s done, folks! That’s how to change the Messages icon on Mac and folder icons on Mac. Go ahead and customize your app and folder icons to give your Mac a brand new look!