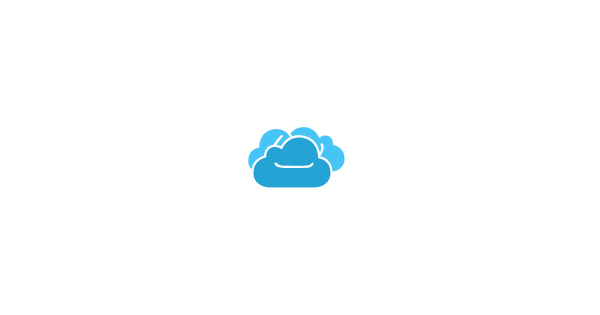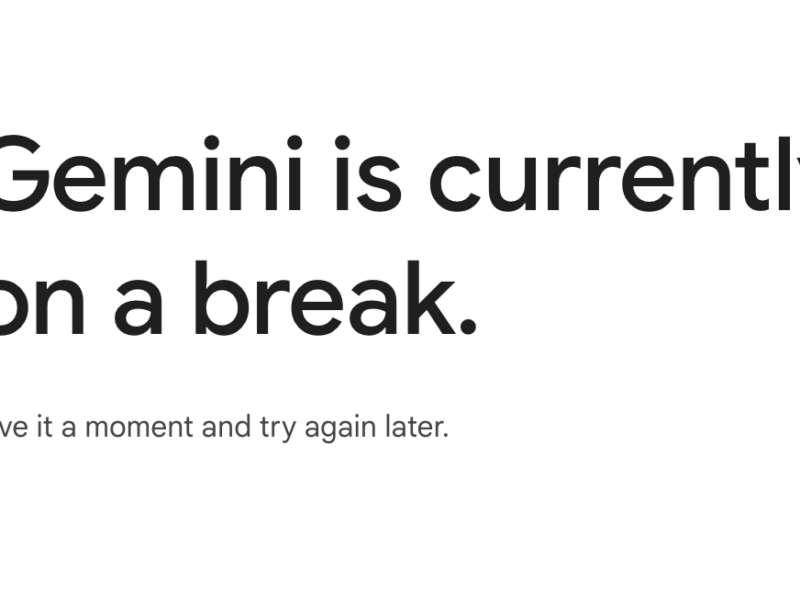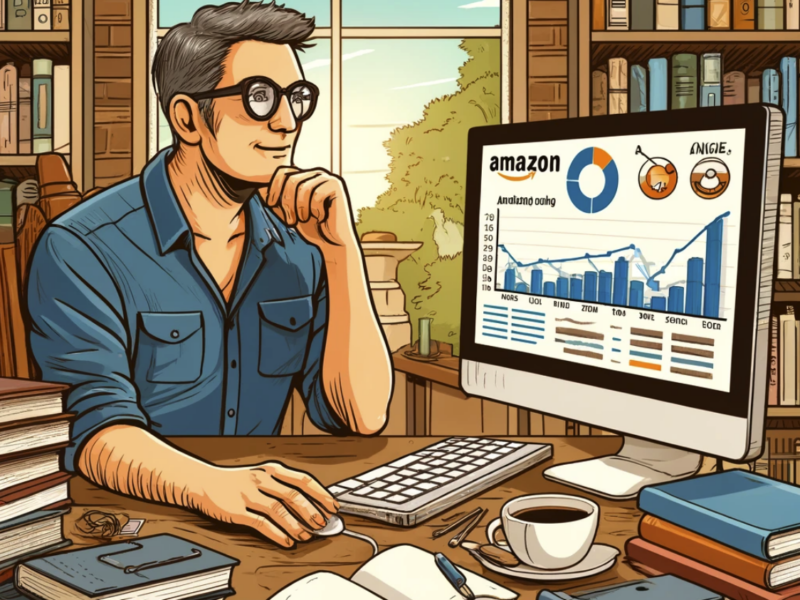Why are Your Cloud-to-Cloud Transfers So Slow?
Are you switching to another cloud storage service? For example, you need to migrate Dropbox to OneDrive to get the unlimited cloud storage you buy now.
In general, you can download and re-upload all files. All you have to do is download the files to your computer – if they all sync to your computer, that’s fine. If not, you’ll need to change the service’s sync settings to sync all files to your computer.
During the upload and download process, the upload speed of your home internet connection can affect the entire transfer process and even cause the task to be interrupted, which has also caused a lot of users to feel disgusted with this method.
Also, you may do other transfer-related operations, for example, if you use Google Docs, you need to export those Google Docs files as Office documents or other formats before you can move them to other services, which invisibly wastes a lot of time.
Quickly Move Files from One Cloud Storage Service to Another
If you want to be more efficient, you can use cloud file migration tools to do this in a faster way. When using a service that moves files between services for you, you don’t have to worry about upload speeds or even turning on your computer. Of course, if you don’t store a lot of data in a cloud storage service, you don’t have to use the cloud file management service that will be mentioned in this article.
To move data between storage services faster, you can use this multiple cloud storage manager – MultCloud. This tool supports adding up to 30+ cloud storage services such as Dropbox, Dropbox Business, Google Drive, Google Workspace, Google Photos, OneDrive, SharePoint Online, OneDrive for Business, SHAREPOINT, Flickr, Box, Box for Business, pCloud, Amazon S3, Wasabi, Egnyte, Baidu, even NAS, WebDAV, FTP/SFTP, Shared with me and Shared Drive.
MultCloud supports much more than this, and also supports useful functions such as Cloud Transfer, Team Transfer, Cloud Sync, Cloud Backup, and Remote Upload to help you easily transfer, sync or backup data between two or more cloud storage accounts, and even directly parse the torrent file to the cloud storage account.
To quickly implement cloud file migration, you need “Cloud Transfer“. The following will take the example of migrating Dropbox to SharePoint.
Step 1. Create a MultCloud account. If you don’t want to register, you can log in directly with your Facebook or Google+ account. After successfully logging into MultCloud, you will get an account with 5GB of free data to transfer files.
Step 2. Add your Dropbox and SharePoint accounts to MultCloud. Click the “Add Cloud” button, select Dropbox from the clouds listed below to add, authorize MultCloud to access your Dropbox account and follow the instructions to finish adding your Dropbox account to MultCloud.
Step 3. Add your SharePoint account to MultCloud in the same way, later you will find that both Dropbox and SharePoint accounts have been added to MultCloud.
MultCloud currently does not have any limit on the number of clouds you can add. If you have multiple cloud storage accounts, you can add them all to MultCloud for management, which will make your cloud management more efficient.
Step 4. Click the “Cloud Transfer” button, select the folder you want to transfer as the source under Dropbox, and select the destination path under SharePoint as the destination, click the “Transfer Now” button, and you will see the task will start.
It is worth noting that the transfer mode, file filtering and email notification be set in “Options“, and scheduled transmission tasks can be set in “Schedule“, for example, you can choose to transmit data every day, every week or every month. Also, you can close the page or even shut down your PC as MultCloud handles your tasks in the background.
Conclusion
To quickly transfer files from one cloud storage service to another, you can take the help of MultCloud.
In addition to “Cloud Transfer“, MultCloud also has “Cloud Sync” which is a new feature designed for users who need to sync files between clouds frequently, with 10 modes available including one-way, two-way, and real-time sync.
f you want to sync OneDrive to NAS, you can use the “Move Sync” mode in Cloud Sync.