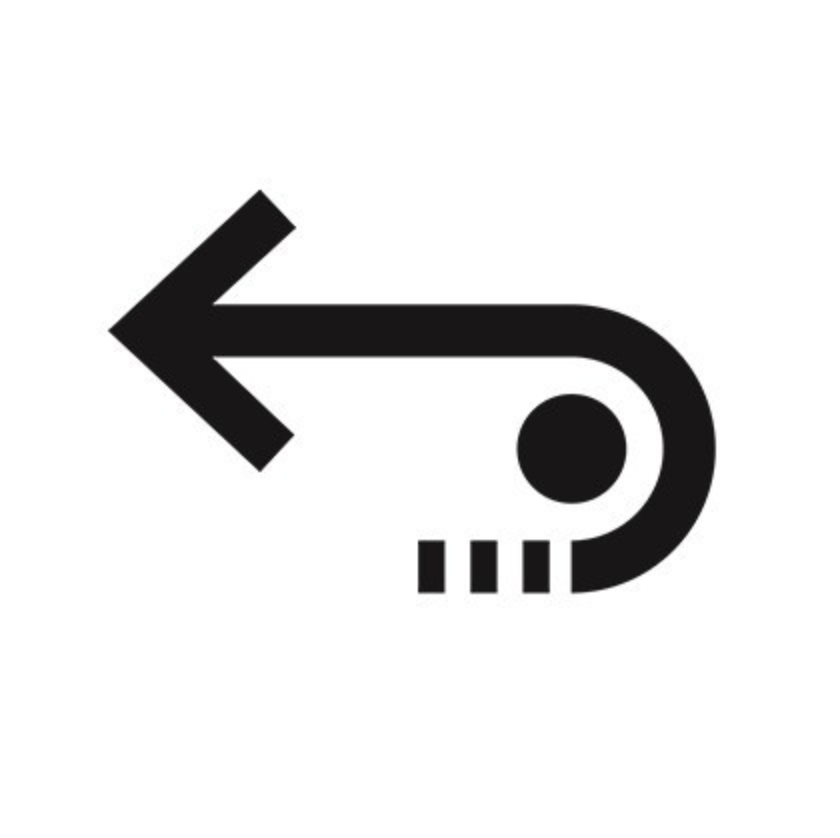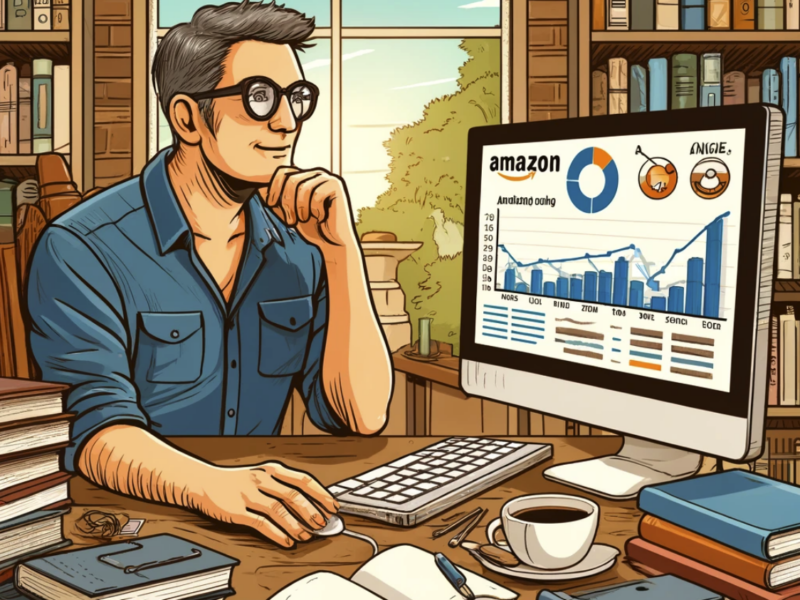Uh oh! Lost some of your files and can’t seem to find them? In most cases, you’d be lucky to retrieve your files through recycle bin, but not if you’ve mistakenly emptied the Recycle Bin, deleted your files using Shift + Del commands. There could be other reasons for file loss, such as drive formatting, corruption, malware attack, etc. Don’t fret! We’ve mentioned some easy-to-follow methods to recover lost files. However, before moving on, let’s first understand what happens when a file is deleted.
What happens when the files get deleted permanently?
Windows OS tracks the files using either MFT (Master File Table) or FAT (File Allocation Table). The MFT or FAT tells the system the starting and ending points of a file. Whenever the file is deleted or lost from your system, the OS deletes the file pointers and makes the MFT or FAT space for new data. It means that the actual data doesn’t get deleted but remains there, inaccessible, though!
How to recover lost files for free?
If you’ve accidentally deleted any of your files, the Recycle Bin is the first place you must check.
Open Recycle Bin and see if the deleted file is there. If you find the file there, right-click on it and select ‘Restore.’ The file will be restored to its original location.
However, if you can’t find the files in Recycle Bin, then you can recover lost files in Windows with the following methods:
Method 1: Restore Files using Backup
A. Use Windows Backup & Restore (Windows 7)
Backup & Restore is a backup utility of Windows that enables you to create and restore Backup files and create & restore system images. If you’ve taken Backup of your system files and folders on a yearly, monthly, weekly, or daily basis, you can get your data back. Follow the given steps:
a. Connect the storage drive to your PC.
b. Go to Control Panel and open System & Security.
c. Click Backup & Restore (Windows 7). (See Image 1)

d. Click ‘Restore my files’ or ‘Restore all users’ files.’ (See Image 2)

e. Choose the files that you want to recover from the available data. (See Image 3)

f. Select either ‘Browse for files‘ or ‘Browse for the folder.’ Click (See Image 4)

g. Select the desired location to retrieve your lost files.
B. Use File History
File History is another backup utility, which creates a backup of your files if kept turned on. If you had taken the Backup of your files using this utility, follow the given steps to recover lost files from Windows 10:
a. Open Control Panel > File History > Restore Personal Files.
b. You’ll be able to view files with their backup time. (See Image 5)

c. Choose the files and click Restore. (See Image 6)

d. Select the location where you want to save the recovered files.
[Caution: Always choose to store the recovered files in external storage media drives, such as HDD, SSD, etc.]
Use a Free Windows Data Recovery Tool
If you end up deleting files using Shift + Key or emptying the Recycle Bin, which made you lose your data permanently, you may use your backups to retrieve data. But, if you’ve lost your files and even lack the data backup, a powerful data recovery tool, such as Stellar Data Recovery Free Edition can help as the solution to recover your data. This free DIY software can recover all data types, including files, folders, documents, photos, videos, and more. It can restore data lost in case of accidental deletion, formatting, corruption, or malware attack. Follow the given steps to recover lost files for free:
a. Run Stellar Data Recovery Free Edition on the affected PC.
b. On the ‘Select What to Recover’ window, select ‘Everything’ or the type of data you want to restore and click Next. (See image 6)

c. Afterward, on the Recover from the screen, select the drive/location you wish to retrieve data and click (See image 7)

d. Once the scanning is done, the recoverable files will appear on the screen.
e. You can preview the files before retrieving them.
f. Choose the files and click Recover to save the recoverable files. (Image 8)

g. Click Browse to choose the desired location and click Start-saving.
| Caution: Don’t choose the exact location from where you lost the files to store the recovered files to prevent data overwriting. Always choose an external source, such as HDD, SSD, USB Drive, etc. to save the extracted data. |
Conclusion
Losing your important files can be overwhelming indeed. No matter how you lost your files in the first place, recovering them is all that you want. If you have taken Backup of your files using Windows built-in backup utilities, such as Backup & Restore (Windows 7) or File History, you can use them to retrieve your files easily.
However, if you’ve lost files permanently and don’t even have a backup, you can opt for a powerful data recovery tool, such as Stellar Data Recovery Free Edition. This DIY data recovery tool can retrieve lost or deleted files for free in deletion, formatting, corruption, or malware attack.