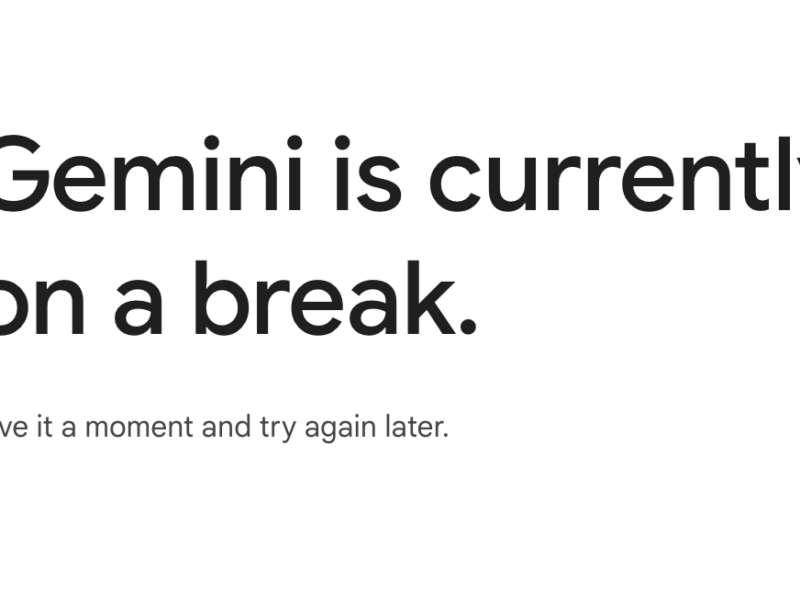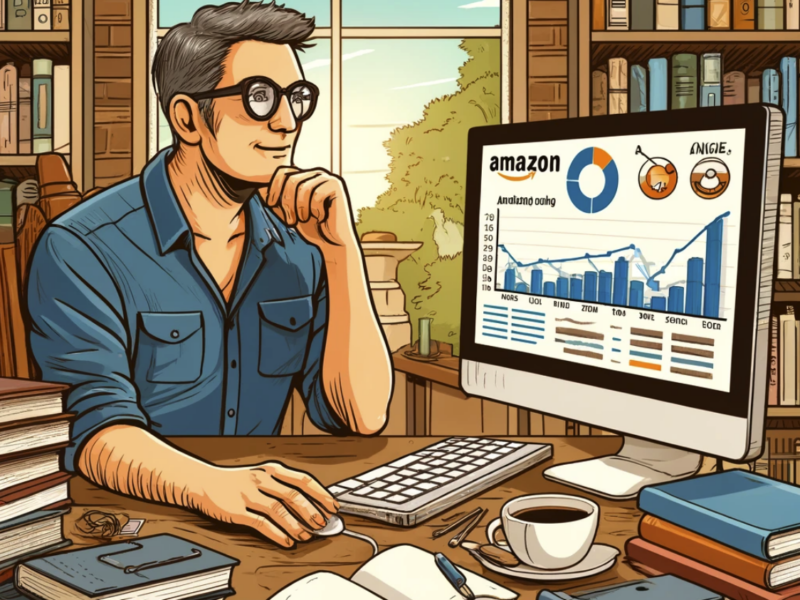Do you have two Word documents and need to compare both files without having access to Microsoft Word for some reason? Of course, you can do it manually by viewing them side by side on the screen of your computer or laptop. However, this can take some time and effort, and there is always a possibility that you may miss something important while comparing the documents with the naked eye.
Fortunately, we have the solution to this problem! In this tutorial, you will learn how to compare Word documents online with the help of ONLYOFFICE Docs, an online office suite that is considered to be a decent alternative to the Microsoft software. Its document comparison tool provides an easy and efficient way to compare and merge two files, highlight differences and make revisions right in your browser.
ONLYOFFICE Docs vs online document comparison platforms
The easiest way to compare documents online without having to install anything is using an online document comparison tool. Today, there are various websites that allow you to compare Word documents online with a couple of clicks. However, they all have some disadvantages.
First of all, most online document comparison websites have file size limitations and don’t usually let you compare several documents at once. Of course, you can unlock all the features and remove all the limitations by purchasing a license, but the pricing is sometimes quite high.
Moreover, free document comparison websites don’t take security seriously and can’t guarantee the privacy of your information. When uploading your files to a document comparison website, you inevitably share your data with the platform. Who knows how it will be treated?
If security means a lot to you, and you want to compare two Word documents online without worrying about data privacy, we recommend using ONLYOFFICE Docs. This open-source online office suite is secure by design because it doesn’t store any user data on its servers and comes with a set of advanced security features, such as JSON Web Token and configurable cache lifetime.
How to compare documents online
To be able to compare your documents, you need to access ONLYOFFICE Docs. You can either opt for a self-hosted version and install it on your own server if you want more security or use a cloud version available within ONLYOFFICE Workspace. Then you need to open the original file with the ONLYOFFICE document editor and follow these steps:
1) Choose the second document for comparison by clicking Compare on the Collaboration tab.
All the differences between the documents will be highlighted.
2) Use the Previous and Next buttons on the Collaboration tab to navigate between the changes. You can accept or reject them one by one or all at once by clicking the corresponding buttons in case you want to merge the two files.
3) After you have accepted or rejected all the necessary changes, click Display Mode on the Collaboration tab and choose Final to see the final version of the document with all changes made. If you want to get back to the initial version, select Original. If you choose Markup, you will be able to keep working with the changes.
Please note that ONLYOFFICE Docs compares documents word by word. If there is a new symbol in a word, the whole word will be highlighted. What’s more, if you merge two documents, the author of the second uploaded document becomes the author of the new file.
That’s it. Now you have successfully compared your Word documents. The document comparison feature is also available offline. You just need to download the free ONLYOFFICE desktop app for Windows, Linux and macOS and connect it to your ONLYOFFICE cloud.
We hope this tutorial was useful to you. Now you know how to compare Word documents online in your browser using ONLYOFFICE Docs. The good thing about this open-source alternative to Microsoft Office is that it allows you not only to compare files but also to create and edit text documents, spreadsheets, and presentations of any form and complexity.